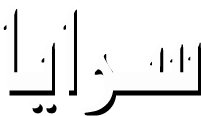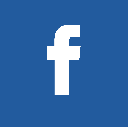- الصفحة الرئيسية
- تكنولوجيا
- كيف تقوم بتشخيص حالة البطارية لحواسيب ويندوز 10
كيف تقوم بتشخيص حالة البطارية لحواسيب ويندوز 10
كيف تقوم بتشخيص حالة البطارية لحواسيب ويندوز 10
12-05-2017 09:27 AM
سرايا - سرايا- كما هو الحال مع بطاريات الهواتف الذكية، فإن بطارية الحاسب المحمول يُمكنها الاستمرار في العمل لغاية فترة محدودة، ويعتمد الأمر على عوامل مختلفة كسعة البطارية وعدد دورات الشحن والتفريغ إضافة إلى طريقة تعاطي المستخدم مع الممارسات الصحيحة لإطالة عمر البطارية.
ويُمكن لمستخدمي الحواسيب المحمولة العاملة بنظام ويندوز 10 فحص حالة البطارية دون الاعتماد على بعض البرامج المتخصصة.
فكل ما عليك فعله هو تشغيل موجه الأوامر command prompt ومن ثم كتابة
powercfg /batteryreport
ثم اضغط Enter من لوحة المفاتيح.
بعدها سيقوم النظام بحفظ تقرير خاص بحالة البطارية داخل مجلد على قرص C وسيخبرك بالمسار الخاص بالحفظ والذي غالباً يكون داخل مجلد SYSTEM32 وعلى هيئة ملف HTML بعنوان battery report.
ويُمكنك استعراض الملف من خلال متصفح الويب الافتراضي المثبت على جهازك مثل جوجل كروم، وستجد داخله كافة المعلومات المتعلقة بحالة بطارية الحاسب المحمول.
وتشمل المعلومات اسم البطارية والمصنع والسعة الأساسية للبطارية والسعة الحالية القصوى وعدد دورات الشحن.
ويقدم لك التقرير أيضاً تقديرات لعمر البطارية وسجل مفصل لعمليات الشحن والتفريغ واستهلاك البطارية وذلك منذ تثبيت نظام التشغيل (ويندوز 10 أو ويندوز 8)
القيمة الأهم التي يجب عليك الانتباه لها هي DESIGN CAPACITY والتي تُشير إلى السعة الأصلية للبطارية عند إنتاجها، ومن ثم مقارنتها بقيمة FULL CHARGE CAPACITY والتي تشير إلى السعة القصوى التي انحدرت إليها البطارية.
لو لاحظت ابتعاد قيمة FULL CHARGE CAPACITY عن قيمة DESIGN CAPACITY بشكل كبير فهذا مؤشر واضح على أن البطارية ليست بحالة جيدة وأنها تتجه نحو التلف، والعكس صحيح.
ومن خلال سجل سعة البطارية Battery capacity history الموجود داخل التقرير، ستتمكن من مراقبة الانحدار في عمر البطارية ومعرفة متى يلزمك استبدالها.
- كيفية استخدام ميزة مكتبة الصور الجديدة في ChatGPT
- بيل غيتس: الذكاء الاصطناعي قادر على إنهاء النقص...
- "َضغطة" واحدة تكفي لتخسر كل شيء .. احذر...
- الخواتم الذكية أم ساعات اللياقة البدنية .. أيها...
- خطوة بخطوة .. كيف تستخدم ChatGPT لتلوين صورك القديمة؟
- ميتا تحظر استخدام الذكاء الاصطناعي داخل تطبيقاتها
- "َضغطة" واحدة تكفي لتخسر كل شيء .. احذر...
- غوغل تكشف عن نسختها الجديدة لإنشاء فيديوهات بالذكاء...
- توابع تسريبات "سيغنال" .. إقالات وإيقاف...
- جهاز ذكي للمكفوفين عبر الذكاء الاصطناعي