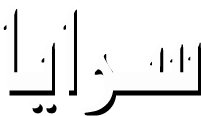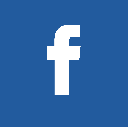- الصفحة الرئيسية
- تكنولوجيا
- 5 طرق لتحسين أداء حاسوب ويندوز 10 البطيء
5 طرق لتحسين أداء حاسوب ويندوز 10 البطيء
5 طرق لتحسين أداء حاسوب ويندوز 10 البطيء
03-02-2021 07:57 PM
سرايا - تعتبر التحديثات التراكمية التي تطلقها مايكروسوفت لنظام التشغيل (ويندوز 10) مهمة للغاية، حيث تعمل هذه التحديثات على إصلاح الثغرات الأمنية، وتصحيح أي أخطاء تؤدي إلى تعطل التطبيقات، مما يجعل الحاسوب يعمل بشكل أفضل.
بالإضافة إلى ذلك؛ يعتبر تحديثات نظام التشغيل خط دفاعك الأول ضد البرمجيات الضارة والفيروسات التي ينشرها مجرمي الإنترنت بصورة منتظمة لإصابة الحواسيب التي تعمل بنظام تشغيل غير محدث، ولكن بقدر فائدة هذه التحديثات فإنه يمكن أن تجعل الحاسوب بطيئًا للغاية بعد تثبيتها.
إليك 5 طرق لتحسين حاسوب ويندوز 10 البطيء بعد تحديث نظام التشغيل:
1- التراجع عن تثبيت التحديث الأخير في حاسوب ويندوز 10:
إذا تسبب آخر تحديث ثبته في حاسوبك الذي يعمل بنظام التشغيل ويندوز 10 في تباطؤ أداء الحاسوب بشكل ملحوظ، فإن التراجع عن هذا التحديث يمكن أن يحل المشكلة تمامًا، وللقيام بذلك، اتبع الخطوات التالية:
انتقل إلى صفحة (الإعدادات) في حاسوبك الذي يعمل بنظام التشغيل ويندوز 10.
اضغط على خيار (التحديث والأمان) Update & security.
اضغط على خيار (تحديث ويندوز) Windows Update في قائمة الخيارات الموجودة في الجانب الأيمن من الشاشة.
اضغط على خيار (عرض سجل التحديث) View history.
في النافذة التي تظهر لك، اضغط على خيار (إلغاء تثبيت التحديثات) Uninstall updates.
ستظهر لك قائمة تحديثات ويندوز المثبتة في جهازك مرتبة من الأحدث إلى الأقدم، وهنا يمكنك يمكنك إلغاء تثبيت التحديث الأخير الذي قد يكون السبب في بطء أداء الحاسوب.
2- إصلاح الملفات التالفة:
في بعض الأحيان بسبب ضعف اتصال الإنترنت أثناء تحديث نظام التشغيل ويندوز 10 قد تحصل مشكلة تؤدى إلى تلف ملفات التحديث، مما يجعل الحاسوب يعمل بشكل غير طبيعي، وربما ستلاحظ بطء واضح عند فتح التطبيقات، لإصلاح ذلك، اتبع الخطوات التالية:
في شريط البحث في أسفل الجهة اليسرى من الشاشة اكتب (Command Prompt) ثم اضغط على (Enter) وقم بتشغيله كمسؤول في النافذة التي تظهر لك.
في شاشة موجه الأوامر اكتب: sfc / scannow ثم اضغط على مفتاح الإدخال Enter في لوحة المفاتيح.
بعد اكتمال الفحص، أعد تشغيل حاسوب ويندوز 10، وإذا كانت هناك بالفعل أي مشاكل بطء فسيتم حلها.
3- تعطيل التطبيقات التي تعمل في الخلفية:
يأتي حاسوب ويندوز 10 مزودًا بالعديد من التطبيقات المثبتة سابقًا، حيث تعمل هذه التطبيقات في الخلفية حتى في حالة عدم استخدامها، ومع استمرار عملها فإنها تستهلك موارد الحاسوب بدون أن تدري مما يؤدي إلى بطء الحاسوب بشكل كبير، مما يتطلب إيقافها، وللقيام بذلك، اتبع الخطوات التالية:
انتقل إلى صفحة (الإعدادات) في حاسوبك الذي يعمل بنظام التشغيل ويندوز 10.
اضغط على خيار (الخصوصية) Privacy.
ضمن قسم (أذونات التطبيق) App Promotions في الجهة اليسرى من الشاشة، اضغط على خيار (تطبيقات الخلفية) Background Apps.
في الجهة اليمنى من الشاشة، يمكنك إيقاف جميع التطبيقات من العمل في الخلفية من تبديل الزر الذي بجوار خيار (أترك التطبيقات تعمل في الخلفية) Let Apps run in the Background في القسم الأعلى.
بدلًا من ذلك، يمكنك إيقاف كل تطبيق على حده في القسم بالأسفل من خلال تبديل زر التشغيل الذي بجواره إلى وضع إيقاف التشغيل.
قم بإعادة تشغيل حاسوب ويندوز 10 وسيؤدي ذلك إلى رجوع الحاسوب للعمل بسرعته المعتادة.
4- تشغيل وظيفة التمهيد النظيف للحاسوب:
يتيح إجراء عملية (التمهيد النظيف) Clean Boot بدء حاسوب ويندوز 10 بالحد الأدنى من برامج التشغيل وتطبيقات بدء التشغيل، حيث سيساعد هذا في تحديد التطبيقات الجديدة التي تبطئ الحاسوب، وللقيام بذلك، اتبع الخطوات التالية:
في شريط بحث ويندوز في اسفل الجهة اليسرى من الشاشة، أكتب الأمر: msconfig.
اضغط على خيار (تكوين النظام) System Configuration في الشاشة المنبثقة التي تظهر لك.
في النافذة المنبثقة وضمن علامة تبويب (الخدمات) Services، حدد خيار (إخفاء جميع خدمات مايكروسوفت) Hide all Microsoft Services.
بعد تحديد الخيار السابق، اضغط على خيار (تعطيل الكل) Disable All.
ضمن علامة التبويب (بدء التشغيل) Startup اضغط على خيار (فتح إدارة المهام) Open Task Manager.
في النافذة التي تظهر لك، اضغط بزر الماوس الأيمن على أي تطبيق لا ترغب في تشغيله عند البدء، ثم اختر (تعطيل) Disable من القائمة التي تظهر لك، ثم أغلق النافذة.
في شاشة (بدء التكوين) System Configuration التي لا تزال قيد التشغيل، اضغط على علامة التبويب (بدء التشغيل) Startup، ثم اضغط على خيار (موافق) Ok.
الآن قم بإعادة تشغيل حاسوب ويندوز 10 لبدء التمهيد النظيف لنظام التشغيل.
5- استعادة نظام التشغيل في حاسوب ويندوز 10:
تتيح لك وظيفة (استعادة النظام) System Restore المدمجة باستعادة التحديثات عن طريق حفظ الملفات وتسجيل برامج ويندوز كلقطات تسمى (نقاط الاستعادة) Restore Points لاستخدامها لاحقًا، حيث يمكنك العودة إلى النقطة السابقة قبل إجراء عملية تحديث نظام التشغيل في الحاسوب، وللقيام بذلك، اتبع الخطوات التالية:
في شريط بحث ويندوز في أسفل الجهة اليسرى من الشاشة، أكتب الأمر: system restore.
في النافذة التي تظهر لك، اضغط على خيار (إنشاء نقطة استعادة) Create a restore point.
في النافذة المنبثقة التي تظهر لك، اضغط على خيار (خصائص النظام) System Properties.
حدد خيار (حماية النظام) System Protection، ثم اضغط على خيار (استعادة النظام) System Restore.
في مربع الحوار الذي يظهر لك، اضغط على خيار (التالي) Next، ثم اختر نقطة الاستعادة المطلوبة.
اضغط على خيار (التالي) Next، ثم اضغط على خيار (إنهاء) Finish.
بعد اكتمال الاستعادة، ستتم استعادة حاسوب ويندوز 10 إلى آخر نسخة احتياطية قمت بإجرائها سابقًا.
ملاحظة: إذا كان خيار (استعادة النظام) System Restore غير مفعلًا لديك، فهذا يعني أنك لم تقم بإعداد نقطة استعادة لنظام التشغيل سابقًا، ومن ثم لا يمكنك استعادتها، بالإضافة إلى ذلك، إذا لم تُسهم جميع الخطوات السابقة بإصلاح مشكلة بطء حاسوب ويندوز 10 فيمكنك استخدام الخيار الأخير، وهو إعادة تعيين الحاسوب إلى (إعدادات ضبط المصنع) Factory Reset.
- لماذا حظرت واتساب 8.4 ملايين حساب في الهند خلال شهر...
- بقوة 30 ألف كمبيوتر ألعاب .. الصين تكشف عن مركز...
- إنستغرام تتيح لصناع المحتوى جني الأموال مقابل...
- قرار "مفاجئ" يهدد مستقبل "تسلا"...
- ميزة جديدة بإنستغرام .. "الأموال مقابل...
- OpenAI تحظر حسابات صينية في ChatGPT
- ترامب يعتزم شراء تيك توك
- قاتل الهواتف الذكية "إيه آي بن" يموت قبل...
- الصين تطلق مجموعة حوسبة ذكية تحت المياه
- آبل تكشف عن iPhone 16e رسميًا