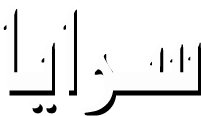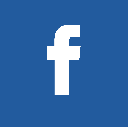- الصفحة الرئيسية
- تكنولوجيا
- بالصور .. كيف يمكنك استخدام فلاتر سناب شات في تطبيق Zoom؟
بالصور .. كيف يمكنك استخدام فلاتر سناب شات في تطبيق Zoom؟
بالصور .. كيف يمكنك استخدام فلاتر سناب شات في تطبيق Zoom؟
01-03-2021 02:44 PM
سرايا - شهد تطبيق (Zoom) لمكالمات الفيديو نجاحًا كبيرًا خلال عام 2020؛ بسبب جائحة فيروس كورونا (COVID-19) المستمرة حتى الآن التي أجبرت الناس على العمل والدراسة من المنزل، ونظرًا إلى ذلك تحرص الشركة المطورة له على دعمه بالعديد من الميزات القوية باستمرار، ومنها: دعم استخدام الفلاتر لإضافة بعض التأثيرات على الوجه والخلفية في مكالمات الفيديو.
يحتوي تطبيق (Zoom) على الفلاتر الخاصة به، حيث تتيح ميزة (Studio Effects) للمستخدمين إضافة ألوان الشفاه والشارب واللحية إلى وجوههم أثناء مكالمات الفيديو. كما يسمح للمستخدمين بدمج فلاتر من الجهات الخارجية مثل: تطبيق (سناب شات) الذي يدعم مجموعة متنوعة من الفلاتر التي تساعد على إضافة بعض التأثيرات على الوجوه والخلفيات لإدخال القليل من المرح على مقاطع الفيديو.
لذلك طورت شركة سناب تطبيق يُسمى (Snap Camera) يمكنك تثبيته في حاسوبك، ويتيح لك مجموعة متنوعة من الفلاتر الممتعة التي تضيف تأثيرات على وجهك وخلفيتك لاستخدامها في التجمعات العائلية عبر الإنترنت، وفي محادثاتك مع الأصدقاء، وكذلك في اجتماعات العمل.
يمكنك تثبيت تطبيق (Snap Camera) في حاسوبك سواء كان يعمل بنظام التشغيل ويندوز أو macOS، ثم استخدامه مع تطبيق Zoom، و Teams، و Twitch و Skype ومجموعة متنوعة من الخدمات الأخرى عبر الإنترنت. ووفقًا للشركة؛ يمكن استخدامه مع معظم التطبيقات التي تستخدم كاميرا الويب.
سنستعرض اليوم كيفية استخدام تأثيرات Snap Camera في تطبيق Zoom أثناء مكالمات الفيديو:
ملاحظة: يجب تثبيت تطبيقي (Snap Camera) و (Zoom) في الحاسوب نفسه، وستحتاج إلى حاسوب يعمل بنظام التشغيل ويندوز 10 أو أي إصدرا أحدث، أو نظام macOS 10.13 أو أي أي إصدار أحدث.
نزل تطبيق (Snap Camera) من خلال هذا الرابط، ثم تثبيته في حاسوبك.
أثناء عملية التثبيت سيُطلب منك الموافقة على إذن الوصول إلى الكاميرا والميكروفون في حاسوبك، اضغط على (موافق) Ok. وإذا كنت تشغل أي فيديو أو أي تطبيق لبث الفيديو فسيُطلب منك إغلاقه.
بعد الانتهاء من تثبيت تطبيق (Snap Camera)؛ افتحه لترى الفلاتر المتاحة، ثم ابحث عن الفلتر الذي ترغب في استخدامه من خلال التصفح بين الفئات المختلفة أو ابحث عن طريق كتابة اسم الفلتر في حقل البحث.
افتح تطبيق (Zoom)، ثم ابدأ اجتماعًا، أو انضم إلى اجتماع؛ زوفي شاشة الفيديو قم بتغيير مصدر الكاميرا الذي سيستخدمه في Zoom.
انقر على السهم الموجود بجوار زر بدء الفيديو، ثم حدد (Snap Camera) من القائمة المنسدلة للتبديل من الكاميرا الافتراضية إلى التطبيق.
اضغط على خيار (بدء فيديو) Start Video لتشغيل الكاميرا، وسترى وجهك مع تطبيق فلتر سناب الذي اخترته.
يمكنك بعد ذلك تغيير الفلتر في أي وقت أثناء اجتماع Zoom، وذلك من خلال الضغط على أي فلتر تريديه في Snap Camera، وستيم تطبيقه على الفور في Zoom.
إذا كنت ترغب في أي وقت في إزالة فلتر سناب من تطبيق (Zoom)؛ فما عليك سوى النقر على السهم الموجود بجوار زر بدء الفيديو مرة أخرى واختر الكاميرا الرئيسية.


- قرار "مفاجئ" يهدد مستقبل "تسلا"...
- ميزة جديدة بإنستغرام .. "الأموال مقابل...
- OpenAI تحظر حسابات صينية في ChatGPT
- ترامب يعتزم شراء تيك توك
- قاتل الهواتف الذكية "إيه آي بن" يموت قبل...
- الصين تطلق مجموعة حوسبة ذكية تحت المياه
- آبل تكشف عن iPhone 16e رسميًا
- "غوغل" قد تزود "Gemini" بميزة...
- توقف عن هذه العادات في شحن هاتفك لحماية بطاريتك
- روبوت يشبه "الإنسان" بشكل مخيف وقد ينزف...