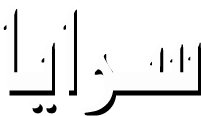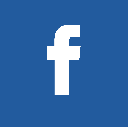- الصفحة الرئيسية
- تكنولوجيا
- بالصور .. كيف يمكنك تقييد الوصول إلى التطبيقات في ويندوز 10 بسهولة؟
بالصور .. كيف يمكنك تقييد الوصول إلى التطبيقات في ويندوز 10 بسهولة؟
بالصور .. كيف يمكنك تقييد الوصول إلى التطبيقات في ويندوز 10 بسهولة؟
15-03-2021 09:17 AM
سرايا - يدعم نظام التشغيل ويندوز 10 الكثير من إعدادات الأمان والخصوصية التي تسهل عليك حماية بياناتك، كما يتيح لك محرر (group policy) التحكم في ميزات معينة، أو إجراء بعض التعديلات غير المتوفرة في لوحة الإعدادات لتحسين أداء النظام، ولكن قد يأتي وقت ترغب في تقييد الوصول إلى بعض التطبيقات خاصةً إذا كنت تشارك حاسوبك مع أفراد العائلة.
قد تكون خطوة تقييد الوصول إلى بعض التطبيقات التي تأتي مدمجة سابقًا، مثل: تطبيقات موجه الأوامر ومدير المهام، أو واحد من التطبيقات المثبتة سابقًا في الحاسوب مثل، تطبيق Skype طريقة مفيدة لمنع الآخرين من إجراء أي تغييرات غير مصرح بها عند استخدامهم للحاسوب.
فيما يلي سنتعرف على كيفية منع الآخرين من الوصول إلى تطبيقات معينة في حاسوب ويندوز 10:
أولًا: كيفية تقييد الوصول إلى التطبيقات باستخدام محرر Group Policy:
يتيح لك محرر (Group Policy) تغيير المئات من الخيارات والتفضيلات والإعدادات المختلفة في حاسوب ويندوز 10 ولكن يجب عليك الحذر وعدم تجربة خيارات عشوائية، حيث يمكن أن يؤدي ذلك إلى ظهور مشاكل في النظام، وللقيام بذلك، اتبع الخطوات التالية:
في شريط البحث في أسفل الجهة اليسرى من الشاشة اكتب (gpedit) ثم اضغط على (Enter) وقم بتشغيله كمسؤول في النافذة التي تظهر لك.
في النافذة التي تظهر لك، قم بتوسيع قائمة (User Configuration).
اضغط على خيار (Administrative Templates).
ابحث عن خيار (Systems) ثم اضغط عليه.
في الجهة اليمنى من النافذة، انقر نقرًا مزدوجًا على خيار (سياسة عدم تشغيل تطبيقات ويندوز المحددة) Don’t run specified Windows applications policy.
كيف يمكنك تقييد الوصول إلى التطبيقات في حاسوب ويندوز 10 بسهولة؟
في النافذة التي تظهر لك، حدد خيار (تفعيل) Enable، ثم اضغط على خيار (إظهار) Show بالأسفل.
قم بإدخال أسماء التطبيقات التي تريد حظرها.
كيف يمكنك تقييد الوصول إلى التطبيقات في حاسوب ويندوز 10 بسهولة؟
بعد الانتهاء، اضغط على خيار (تطبيق) Apply، ثم خيار (موافق) OK.
ملاحظة: يجب إضافة اسم تطبيق واحد فقط في كل مرة، بالإضافة إلى ذلك ستحتاج إلى تحديد ملف التثبيت التنفيذي للتطبيق “exe.”، على سبيل المثال: لمنع الوصول إلى تطبيق موجه الأوامر يمكنك إضافة cmd.exe و pwsh.exe، ويجب أن يتم تطبيق الإعدادات على الفور، ولكن في بعض الحالات قد تحتاج إلى إعادة تشغيل الحاسوب لتصبح التغييرات سارية المفعول.
ثانيًا: كيفية تعطيل الوصول للتطبيقات باستخدام محرر Security Policy:
في شريط البحث في أسفل الجهة اليسرى من الشاشة اكتب (Local Security Policy) ثم اضغط على (Enter) وقم بتشغيله كمسؤول في النافذة التي تظهر لك.
انقر نقرًا مزدوجًا لتوسيع قائمة (Software Restriction Policies).
اضغط بزر الماوس الأيمن على خيار (Additional Rules)، ثم حدد خيار (New Hash Rule) من القائمة التي تظهر لك.
في النافذة التي تظهر لك، اضغط على خيار (تصفح) Browse.
قم بالبحث عن موقع مجلد التطبيق، ثم حدد الملف الرئيسي القابل للتنفيذ، على سبيل المثال: cmd.exe.
بعد تحديده، اضغط على خيار (فتح) Open، ثم اضغط على خيار (تطبيق) Apply في النافذة السابقة.
كيف يمكنك تقييد الوصول إلى التطبيقات في حاسوب ويندوز 10 بسهولة؟
اضغط على خيار (موافق) Ok، ثم قم بإعادة تشغيل الحاسوب.
بعد إكمال الخطوات السابقة، لن يتمكن المستخدمون الآخرون للحاسوب من تشغيل التطبيق الذي حددته، ويمكنك دائمًا تكرار الخطوات نفسها لمنع الوصول إلى التطبيقات الأخرى في الحاسوب.
إذا كنت تريد التراجع عن التغييرات، فيمكنك استخدام الخطوات السابقة نفسها، ولكن في الخطوة الرابعة، اضغط بزر الماوس الأيمن على خيار (hash of the app currently blocked)، ثم اختر حذف.





- ورقة اصطناعية مبتكرة تعزز كفاءة الطاقة الشمسية...
- ثغرة خطيرة في أجهزة آبل .. والشركة تحذر المستخدمين
- OpenAI تقترب من إنتاج أول رقاقة ذكاء اصطناعي من...
- تقارير تكشف عن ثغرات أمنية خطِرة في نماذج DeepSeek
- إيلون ماسك يقدم عرضًا قدره 100 مليار دولار...
- جوجل تختبر ميزة تغيير كلمات المرور المُخترقة...
- "أوبن إيه آي" تُنجز أول رقائق ذكاء...
- هل تؤثر الشاشات على ذكاء طفلك؟ .. كشف العلاقة بين...
- الذكاء الاصطناعي يكتشف الأمراض من خلال فحص شبكية العين
- رسائل غوغل تقترب من واتساب .. تحديث جديد يعزز...