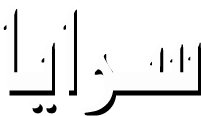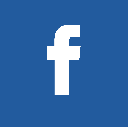- الصفحة الرئيسية
- تكنولوجيا
- كيفية فتح الصور بتنسيق HEIC في ويندوز 11
كيفية فتح الصور بتنسيق HEIC في ويندوز 11
كيفية فتح الصور بتنسيق HEIC في ويندوز 11
20-10-2021 08:19 PM
سرايا - عند نقل الصور من هاتف آيفون إلى حاسب ويندوز 11 تجد أنك لا تستطيع عرض أو تحرير الصور في الحاسب، وهذا يرجع إلى أن حاسب ويندوز يستخدم تنسيق الصور JPEG أو JPG بشكل افتراضي
ومع ذلك يمكنك عرض ملفات صور HEIC على حاسبك الذي يعمل بنظام ويندوز 11، بالإضافة إلى إمكانية تحويلها إلى تنسيق JPEG بسهولة
الفرق بين تنسيق الصور HEIC و JPEG
تتمثل إحدى أكبر فوائد استخدام تنسيق HEIC في أنه يستخدم طريقة ضغط أكثر فعالية وحداثة. ونتيجة لذلك يسهل تخزين الصور عالية الجودة بأحجام ملفات أصغر. بالإضافة ايضًا دعم التنسيق الألوان 16 بت. وتخزين صور متعددة في ملف واحد
بينما تنسيق JPEG من أشهر تنسيقات الصور المستخدمة بشكل واسع وخاصة في التصوير الرقمي. ويتم دعم تنسيق JPEG عبر العديد من أنظمة التشغيل مثل حواسيب ويندوز 11، والهواتف الذكية التي تعمل بنظام أندرويد
كيفية فتح ملفات HEIC في حاسب ويندوز 11
إذا قمت بتنزيل صورة بتنسيق HEIC أو نقله إلى حاسب ويندوز 11 الخاص بك، فلن تتمكن من فتح الملف على الفور. ويمكنك معرفة ذلك بعد حفظ الملف حيث لن تحتوي الصورة على أي صورة مصغرة أو مؤشر تنسيق
ويشير هذا إلى أن الملف لديس لديه برنامج يفتحه في الحاسب، ويظهر لك رسالة خطأ في تطبيق الصور، تذكر مطلوب امتداد فيديو HEVC لعرض هذا الملف
ولفتح مثل هذه الصور في حاسبك يتطلب ذلك تطبيق تابع لجهة خارجية، وللقيام بذلك اتبع الخطوات التالية:
افتح تطبيق متجر مايكروسوفت في حاسبك
قم بالبحث عن التطبيق HEIC Image Viewer, Converter ثم ثبته في حاسبك
افتح التطبيق ثم اضغط على تبويب فتح في أعلى الجهة اليسرى
قم بالبحث عن الصورة HEIC في حاسبك ثم اضغط على خيار فتح
كيفية تحويل ملفات HEIC إلى ملفات JPEG
لتحويل أي صورة بتنسيق HEIC في حاسب ويندوز 11 إلى تنسيق JPEG يمكنك استخدام تطبيق iMazing HIEC Converter المجاني، وللقيام بذلك اتبع الخطوات التالية:
قم بتنزيل تطبيق iMazing HIEC Converter وتثبيته في حاسبك
افتح التطبيق ثم اضغط على تبويب ملف في أعلى الجهة اليسرى ثم حدد خيار فتح ملف
ابحث عن ملف HIEC ثم اضغط عليه لفتحه في التطبيق
في شاشة التطبيق قم باختيار تنسيق JPEG، ثم استخدم شريط تمرير واضبط الجودة على 100
قم بتحديد موقع حفظ الملف ثم اضغط على خيار موافق
بمجرد ظهور نافذة تم التحويل بنجاح، اغلق التطبيق ثم انتقل إلى موقع الملف، وتجد أن امتداد الملف قد تحول إلى JPEG
- فوائد مدهشة للحد من استخدام الهواتف الذكية
- "بيجاما ذكية" لمراقبة اضطرابات النوم بدقة...
- لا تستجب لهذه المكالمة .. حيلة جديدة تسرق حسابات...
- سترة الذكاء الاصطناعي الجديدة بنسيج إلكتروني متطور
- ميتا تكشف عن تقنية ذكاء اصطناعي يمكنها قراءة...
- منصة إكس تحظر روابط تطبيق المراسلة الفورية “سيجنال”
- بسبب مخاوف أمنية .. كوريا الجنوبية توقف تحميل...
- بعدما أذهل العالم .. لماذا تتسابق الدول في حظر...
- بعدما أذهل العالم .. لماذا تتسابق الدول في حظر...
- كوريا الجنوبية تحظر تطبيق "ديب سيك"