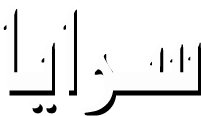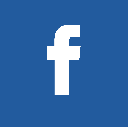- الصفحة الرئيسية
- تكنولوجيا
- مزايا مفيدة في «مايكروسوفت وورد»
مزايا مفيدة في «مايكروسوفت وورد»
مزايا مفيدة في «مايكروسوفت وورد»
10-02-2022 08:59 AM
سرايا - هل تعلم أن برنامج تحرير الوثائق «مايكروسوفت وورد» يدعم مزايا عديدة مريحة لقراءة وكتابة النصوص؟ وتشمل هذه المزايا تصحيح الكلمات المكتوبة آلياً (AutoCorrect) بشكل يشابه ذلك الموجود في لوحات مفاتيح الهواتف الجوالة، بالإضافة إلى القدرة على نطق النصوص والوثائق بكل سهولة، وعبر جميع الأجهزة. وسنذكر في هذا الموضوع كيفية تفعيل هذه المزايا للحصول على المزيد من الراحة خلال استخدام البرنامج.
التصحيح التلقائي
يستطيع «وورد» استبدال كلمة صحيحة بأخرى كتبتها بالخطأ، دون الحاجة للبحث عنها بشكل يدوي. ويمكنك إضافة كلمات اعتدت كتابتها بشكل خاطئ، ليصححها «وورد» بمجرد الانتهاء من كتابتها. ولتفعيل ذلك يجب فتح صفحة جديدة في «وورد» ثم الضغط على تبويب «ملف» File ثم اختيار «خيارات» Options في الجهة اليسرى من النافذة. والخطوة التالية هي الضغط على تبويب «تدقيق» Proofing في الجهة اليمنى من النافذة، ثم الضغط على «خيارات التصحيح التلقائي» AutoCorrect Option، ثم تبويب «التصحيح التلقائي» AutoCorrect في قسم «خيارات التصحيح التلقائي».
ويمكن بعد ذلك كتابة الكلمة الخطأ في صندوق «استبدال» Replace ثم كتابة الكلمة الصحيحة في مربع «بـ» With، والضغط على خيار «إضافة» Add أسفل الجهة اليمنى من الصندوق. ويمكنك إضافة أي كلمات تريد استبدال الكلمات الصحيحة بها بتطبيق الخطوة السابقة. كما يمكنك حذف كلمة بتحديدها في القائمة واختيار «حذف» Delete. وبمجرد الانتهاء من هذه العملية، يجب الضغط على خيار «موافق» OK لإغلاق الصندوق، ومن ثم الضغط على «موافق» مرة أخرى لإغلاق النافذة الرئيسية.
ولتصحيح أي كلمة تلقائياً في النص، يجب الضغط على الكلمة المراد تصحيحها بالزر الأيمن للفأرة بعد ظهور خط أحمر أسفلها، الأمر الذي يعني أن الكلمة لها مرادف صحيح مسبقاً في أداة التصحيح التلقائي. وستظهر أمامك 4 خيارات في القائمة الجديدة، هي: اختيار الكلمة الصحيحة التي تقدمها لك أداة التصحيح التلقائي مباشرة، وتجاهل التصحيح التلقائي لهذه الكلمة في كامل النص باختيار «تجاهل الكل» Ignore All، وإضافة الكلمة إلى القاموس الخاص بك في «وورد» باختيار «إضافة إلى القاموس» Add to Dictionary، وأخيراً اختيار الكلمة الصحيحة وإضافتها مباشرةً لأداة التصحيح التلقائي بالضغط على خيار «إضافة إلى التصحيح التلقائي» Add to AutoCorrect.
نطق الوثائق
كما يقدم «وورد» ميزة تسمح له بقراءة الملفات النصية ونطقها لمساعدة من لديه تحديات في النظر أو القراءة، أو من يرغب في تعلم نطق اللغات الأخرى أو الاستماع إلى الكتب الإلكترونية. وتقدم هذه الميزة مجموعة من الأصوات المختلفة كي لا يشعر المستخدم بالرتابة.
ولاستخدام هذه الميزة على الكومبيوتر الشخصي، يجب تشغيل البرنامج وفتح الملف المرغوب، ثم الضغط على قسم «المراجعة» Review في القائمة العلوية، والضغط على اختيار «القراءة بصوت مرتفع» Read Aloud من الشريط العلوي. طريقة أخرى لتفعيل هذه الميزة هي الضغط المستمر على زري CTRL وALT ثم النقر على زر المسافة Space، ومن ثم إزالة الضغط عن الأزرار.
وبعد تفعيل الميزة، ستظهر مجموعة من أزرار التحكم الصوتية التي تسمح بإيقاف التشغيل والتفاعل مع الميزة بشكل سريع ومريح، وذلك من خلال التنقل بين أجزاء النص بضغطة واحدة، والتحكم بسرعة القراءة وتغيير الصوت. كما يمكن تحديد جزء معين من النص وتفعيل الميزة لذلك الجزء فقط.
وإن كنت تستخدم خدمة «أوفيس 365» السحابية، فهذه الميزة موجودة مجاناً، وهي موجودة أيضاً في خدمة تخزين الملفات الحسابية «وان درايف» OneDrive الخاصة بـ«مايكروسوفت» وتسمح بقراءة أي وثيقة يتم تخزينها في هذه الخدمة. ويمكن تفعيلها بتثبيت إضافة تطبيقات «أوفيس» في متصفحك، ومن ثم الضغط على علامة «أوفيس» الموجودة في الإضافة واختيار تطبيق «وورد» لتنتقل إلى حساب «وان درايف» الخاص بك. ويمكنك بعد ذلك فتح أي وثيقة سابقة، لتظهر أمامك واجهة استخدام «وورد» في «أوفيس 365». ويمكن بعد ذلك الضغط على تبويب «العرض» ومن ثم اختيار «القارئ المنغمس».
ويعمل هذا القارئ على إزالة الصور والتنسيقات من الصفحة لجعل تجربة القراءة بصوت مرتفع أفضل وأسهل على الكومبيوتر. وستجد أسفل الصفحة زر تشغيل القراءة باللون الأخضر، بالإضافة إلى خيارات التحكم بالصوت. ويستطيع القارئ كذلك عرض صور توضيحية لبعض الكلمات التي تظهر أمامك في الصفحة التي يقوم التطبيق بقراءتها. وعند الرغبة بالخروج من نمط «القارئ المنغمس»، يكفي الضغط على السهم الأسود الموجود إلى جوار الشاشة.
أما إن كنت تستخدم تطبيق «وورد» على الأجهزة المحمولة، فيمكنك استخدام هذه الميزة المفيدة جداً في هذه الحالة، نظراً لأن شاشات الهواتف الجوالة صغيرة مقارنةً بشاشات الكومبيوترات الشخصية، وعملية قراءة الوثائق الطويلة ليست بالسهولة نفسها. ويمكن تفعيل هذه الميزة بتشغيل تطبيق «وورد» على جهازك المحمول ومن ثم فتح الوثيقة المرغوبة، والضغط على قائمة النقاط الثلاث الموجودة في أعلى الشاشة، لتظهر أمامك قائمة التعديلات والخيارات الخاصة بالوثيقة. ويمكن بعد ذلك اختيار خاصية «القراءة بصوت مرتفع» من القائمة الجديدة التي ستظهر أمامك. وتستطيع الضغط على زر التشغيل أو التحكم بإعدادات الصوت بعدما تظهر خيارات التحكم بالملف الصوتي.
ولكن ما الذي يمكنك فعله إن كان لديك ملف بامتداد PDF المنتشر في عالم الكتب الرقمية والوثائق النصية؟ الحل هو فتح ملف PDF من خلال برنامج «وورد» والموافقة على النافذة التي تخبرك بتحويل ملف PDF إلى امتداد يدعمه برنامج «وورد»، ومن ثم اتباع الخطوات المذكورة سابقاً حسب الجهاز المستخدم. وتجدر الإشارة إلى أن البرنامج يدعم قراءة ملفات PDF التي يمكن تحويلها إلى «وورد» بشكل نصي، وليس ملفات PDF التي تحتوي على النصوص بشكل صور.
- مارك زوكربيرج يعد بعودة “فيسبوك الأصلي” في 2025
- OpenAI تطلق نموذج o3-mini لكافة المستخدمين مجانًا
- واتساب تعطّل حملة اختراق استهدفت أشخاصًا ببرمجيات تجسس
- هل صورك الخاصة في أمان؟ .. ثغرة في "واتس...
- واتساب تتهم شركة "إسرائيلية": تجسست على...
- "ديب سيك" في مأزق .. معركة قانونية تهدد...
- رئيس "أبل" يشيد بالذكاء الاصطناعي الصيني
- البنتاغون يتجه لحظر "ديب سيك" بعد اتصال...
- المعركة مشتعلة .. "علي بابا" تدخل...
- "ثردز" تطرح تبويبًا مخصصًا للوسائط وميزة...