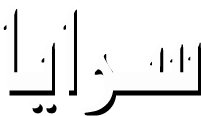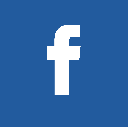- الصفحة الرئيسية
- تكنولوجيا
- 17 مفتاح اختصار لنظام التشغيل Windows
17 مفتاح اختصار لنظام التشغيل Windows
17 مفتاح اختصار لنظام التشغيل Windows
04-05-2022 01:55 PM
سرايا - هل سبق لك أن حاولت استخدام الاختصارات لتحقيق هدفك أثناء العمل مع Windows؟ من الطبيعي إدخال أجزاء مختلفة من النظام باستخدام الماوس ولوحة المفاتيح ، ولكن الحيلة التي تسرع عملك هي استخدام مفاتيح الاختصار في Windows. في هذه المقالة ، سنعلمك عددًا من اختصارات Windows
17 مفتاح اختصار لنظام التشغيل Windows
كما ذكرنا ، هناك العديد من اختصارات لوحة المفاتيح في Windows التي يمكنك استخدامها ، ولكن في هذه المقالة سوف نقدم لك 17 اختصارًا لـ Windows يمكنها تغيير الوضع لصالحك. ليس هناك شك في أن اختصارات لوحة المفاتيح ستعمل بشكل جيد بالنسبة لك عند العمل مع Windows ، ويمكنك القيام ببعض الأشياء بشكل أسرع عن طريق الضغط على بعض ضغطات المفاتيح على لوحة المفاتيح.
مفاتيح Ctrl + Z
أحد أهم اختصارات Windows هو الضغط على Ctrl و Z في نفس الوقت ، مما يؤدي إلى تشغيل أمر التراجع. لنفترض أنك كتبت نصًا طويلاً في Microsoft Office ، ولكن تم إدخال جزء خاطئ. للعودة ، فقط اضغط على Ctrl + Z في نفس الوقت لتغطية خطأك. لنفترض أنك حذفت بعض الصور من سطح المكتب وندمت عليها ؛ كل ما عليك فعله هو الضغط على المفاتيح المذكورة في نفس الوقت لإعادة الصور إلى القسم المطلوب.
مفاتيح Ctrl + W
إذا أدخلت نافذة جديدة أو أعدت فتح ملف Word أو ملف مشابه ، وأنت الآن على وشك إغلاقها ، فما عليك سوى الضغط على Ctrl + W. من خلال القيام بذلك ، سترى أن النوافذ المفتوحة ستغلق في أسرع وقت ممكن. إذا كنت لا تستخدم مفاتيح المجموعة المذكورة ، فيجب أن تستخدم الماوس للانتقال إلى يمين الجزء العلوي وتحديد مفتاح التقاطع لإغلاق القسم المطلوب ، ولكن يمكنك الآن إغلاق النافذة بالضغط على Ctrl + W.
مفاتيح Ctrl + A.
عندما تحدد مجموعة مفاتيح Ctrl + A ، سترى أنك حددت مجموعة كاملة من النصوص أو الملفات. لنفترض أنك أدخلت مجلدًا جديدًا يحتوي على عدد كبير من ملفات الموسيقى وتريد تحديد جميع الملفات التي تريدها. عندما تريد القيام بذلك ، يجب عليك سحب الماوس ومتابعتها إلى أسفل الصفحة لتحديد الملفات ، ولكن إذا قمت بالضغط على Ctrl + A يمكنك تحديد كل منهم.
مفاتيح Alt + Tab
لنفترض أنك فتحت ثلاثة برامج في Windows الخاص بك في نفس الوقت وتريد الآن التبديل بينها. لا تحتاج إلى استخدام الماوس باستمرار للقيام بذلك ، ولكن يمكنك استخدام تركيبة المفاتيح Alt + Tab. عندما تضغط على هذين المفتاحين في وقت واحد ، سترى أنه سيتم نقلك تلقائيًا بين التطبيقات في أسرع وقت ممكن. يمكن أن يؤدي القيام بذلك إلى زيادة سرعتك بشكل كبير عند تشغيل واستخدام برامج مختلفة. لا تنس أن تركيبة مفاتيح Alt + Tab هي واحدة من أهم اختصارات Windows وأكثرها استخدامًا والتي يمكن للمستخدمين استخدامها.
مفاتيح Alt + F4
الآن اضغط على مجموعة المفاتيح Alt + F4 لترى كيف ستخرج من النافذة التي أنت فيها بأقصى سرعة. في الواقع ، يمكن أن يؤدي استخدام هذين المفتاحين المركبين إلى إغلاق جميع البرامج التي تستخدمها ، وهذه أخبار جيدة للمستخدمين. إذا قمت بإدخال مجموعة متنوعة من البرامج ولا تريد استخدام الماوس للخروج من البرامج والمضي قدمًا في العملية ، فأنت تحتاج فقط إلى الضغط على هذين المفتاحين في نفس الوقت للخروج من البرامج التي تريدها.
مفاتيح Win + D.
هل سبق لك أن صادفت مستخدمين مهتمين دائمًا بفتح نوافذ مختلفة؟ إذا مللت من إعادة فتح النوافذ المختلفة وتريد تصغيرها ، فما عليك سوى الضغط على مجموعة مفاتيح Win + D. من خلال القيام بذلك ، سترى النوافذ واحدة تلو الأخرى ويمكنك رؤية سطح المكتب. إذا أردنا تقديم مجموعة مفاتيح Alt + Tab كأحد أهم مفاتيح المفاتيح ، فإن Win + D يعد بالتأكيد ذا قيمة كبيرة ويستخدمه المستخدمون في أوقات مختلفة.
win + Left Arrow أو Win + Right Arrow keys
في الواقع ، يمكن أن يؤدي استخدام المفاتيح المختلطة المذكورة أعلاه إلى فتح نافذتين في وقت واحد على يسار أو يمين بعضهما البعض. عادةً ما يتم استخدام هذين المفتاحين عندما تريد عرض قسمين أو ملفين مختلفين في نفس الوقت للمقارنة. يمكن اعتبار ميزة أخرى لاستخدام مفاتيح المجموعة المرغوبة لفرز شاشة سطح المكتب لجهاز كمبيوتر أو كمبيوتر محمول. عادةً ما يستخدم المستخدمون وعشاق الكمبيوتر هذين المفتاحين في أوقات مختلفة.
مفاتيح Ctrl + Esc
تعد قائمة ابدأ من أهم أجزاء نظام التشغيل Windows. إذا كنت بحاجة إلى الدخول إلى قائمة ابدأ ، فيمكنك الضغط على مفتاح Windows ، ولكن إذا كان هذا المفتاح مكسورًا على لوحة المفاتيح أو بشكل عام تريد الدخول بشكل أسرع وأكثر جاذبية ، نوصي باستخدام مجموعة المفاتيح Ctrl + Esc. عندما تضغط على المفاتيح المختلطة المذكورة أعلاه ، يمكنك فتح قائمة Windows Start في أقرب وقت ممكن وتحديد الخيارات التي تريدها.
المفتاح F2
مفتاح Windows آخر مفيد ومهم هو F2. هل سبق لك أن قررت إعادة تسمية مجلد أو صورة في Windows؟ بدلاً من النقر بزر الماوس الأيمن فوقه وتحديد خيار إعادة التسمية أخيرًا ، نوصي بالضغط على مفتاح F2. عندما تضغط على المفتاح F2 ، سترى مقدار الوقت الذي وفرته. بعد الضغط على المفتاح F2 ، يمكنك تحديد الاسم الذي تريده للملف والضغط على مفتاح Enter لتأكيد العملية. لاحظ أن القيام بذلك مهم جدًا للمستخدمين ويمكنه زيادة سرعة عملهم بشكل كبير.
مفتاح F5
في بعض الأحيان قد تواجه تجميد الجهاز بسبب الضغط على ذاكرة الوصول العشوائي ووحدة المعالجة المركزية أو بسبب إعادة فتح عدد كبير من التطبيقات. على الرغم من وجود العديد من الأسباب لذلك ، فمن المهم ملاحظة أن الضغط على مفتاح F5 يمكن أن يؤدي إلى تحديث النظام. لا شك أنك تستخدم مفتاح F5 عدة مرات في اليوم لتحديث جهازك وتسريعه. يمكن أن يؤدي القيام بذلك إلى تحديث العمليات المختلفة وتطبيق التغييرات المختلفة.
مفاتيح Win + L.
يشير الحرف L إلى كلمة Lock ويشير ، كما يمكن استنتاجه ، إلى أنه يمكنك ببساطة قفل جهاز الكمبيوتر أو الكمبيوتر المحمول الخاص بك عن طريق الضغط ببساطة على مجموعة مفاتيح Win + L. عادة ما يتعين عليك اتباع خطوات خاصة أخرى لقفل الجهاز ، ولكن يمكنك القيام بذلك بسهولة. عندما تريد الابتعاد عن الكمبيوتر لفترة قصيرة نسبيًا ولا تريد أن يتمكن أصدقاؤك أو عائلتك من تسجيل الدخول ، ما عليك سوى الضغط على المفاتيح المذكورة وقفل الكمبيوتر.
مفاتيح Win + I.
هل ستدخل إعدادات Windows؟ للقيام بذلك ، يجب عليك الدخول إلى قائمة ابدأ وبجوارها ، يمكنك تحديد رمز الترس للدخول إلى قسم الإعدادات. ضع في اعتبارك أن مجموعة مفاتيح Win + I يمكن أن تكون بمثابة مفتاح الاختصار الأكثر أهمية في هذا المجال المحدد وتحقق رغبتك. للدخول إلى قسم الإعدادات ، يجب الضغط على المفاتيح المذكورة وإدخال إعدادات Windows في وقت قصير. كما ذكرنا ، يجب أيضًا تقديم هذين المفتاحين على أنهما المفتاحان الأكثر أهمية والأكثر استخدامًا في Windows.
مفاتيح Win + S.
إذا كنت ترغب في العثور على ملف في بيئة Windows أو أقسامها المختلفة ، فعليك البحث من القائمة ولا توجد طريقة أخرى للقيام بذلك. يمكنك الضغط على Win + S للدخول إلى قسم البحث للدخول إلى القائمة. في هذا القسم ، يمكنك كتابة الملف أو العناصر الأخرى التي تريدها والضغط على Enter للحصول على النتائج التي تريدها.
مجموعة مفاتيح Win + PrtScn
هل احتجت يومًا إلى لقطة شاشة لنظام Windows؟ يمكنك القيام بذلك ببساطة عن طريق الضغط على مجموعة مفاتيح Win + PrtScn. بالطبع ، يستخدم بعض المستخدمين مفتاح PrtScn لالتقاط لقطة شاشة ثم الدخول إلى برنامج الرسام لحفظ الملف ، لكنك لست بحاجة إلى القيام بذلك على الإطلاق. يمكنك تغيير الموقف لصالحك باستخدام مجموعة مفاتيح Win + PrtScn. عندما تضغط على المفاتيح التي تريدها ، سترى أنه تم تسجيل لقطة شاشة وسيتم حفظها تلقائيًا بتنسيق png. بالطبع ، يمكنك عرض الملفات التي تريدها في مجلد Screenshots.
Ctrl + Shift + Esc
يعد Task Manager أحد أهم أجزاء Windows ، حيث يمكنه توفير معلومات جيدة للمستخدمين. في هذا القسم ، يمكنك الحصول على معلومات جيدة حول Windows والبرامج قيد التشغيل ، ويمكن أن يؤدي ذلك إلى تحسين إدارة النظام. للوصول إلى هذا القسم ، يمكنك الدخول إلى شريط المهام والنقر بزر الماوس الأيمن فوقه وتحديد إدارة المهام ، ولكن في الوقت الحالي ، ما عليك سوى الضغط على Ctrl + Shift + Esc للدخول إلى القسم مباشرة.
مفاتيح اختصارات Windows 10 – Win + Ctrl + D
هل تخطط لإنشاء سطح مكتب افتراضي؟ يمكنك إنشاء سطح مكتب افتراضي ببساطة عن طريق الضغط على Win + Ctrl + D. لا تنس أنه من خلال القيام بذلك.
مفاتيح Win + X
مفتاح اختصار Windows آخر هو Win + X ، والذي يفتح القائمة المخفية. في الواقع ، بإدخال هذا الجزء من Windows ، يمكنك الوصول إلى المفاتيح المهمة لأجزاء مختلفة من النظام. إذا كنت تريد استخدام هذه القائمة المخفية من Windows ، فما عليك سوى الضغط على المفاتيح المذكورة للدخول إلى القائمة المخفية.
خاتمة
بدون شك ، يمكن أن يكون العمل مع Windows ممتعًا عندما تكون على دراية بجميع الحيل والحلول الخاصة به. في هذه المقالة ، حاولنا أن نقدم لك أفضل مفاتيح اختصارات Windows ومفاتيح اختصارات Windows 10 حتى تتمكن من استخدامها.
- لماذا حظرت واتساب 8.4 ملايين حساب في الهند خلال شهر...
- بقوة 30 ألف كمبيوتر ألعاب .. الصين تكشف عن مركز...
- إنستغرام تتيح لصناع المحتوى جني الأموال مقابل...
- قرار "مفاجئ" يهدد مستقبل "تسلا"...
- ميزة جديدة بإنستغرام .. "الأموال مقابل...
- OpenAI تحظر حسابات صينية في ChatGPT
- ترامب يعتزم شراء تيك توك
- قاتل الهواتف الذكية "إيه آي بن" يموت قبل...
- الصين تطلق مجموعة حوسبة ذكية تحت المياه
- آبل تكشف عن iPhone 16e رسميًا