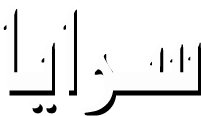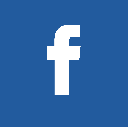- الصفحة الرئيسية
- تكنولوجيا
- تعرف على أهم 7 ميزات مفيدة في برنامج Zoom
تعرف على أهم 7 ميزات مفيدة في برنامج Zoom
تعرف على أهم 7 ميزات مفيدة في برنامج Zoom
22-08-2022 08:19 AM
سرايا - أصبحت مكالمات الفيديو أمرًا شائعًا في ثقافة العمل عن بُعد الحديثة لدينا، وعدد قليل من تطبيقات مؤتمرات الفيديو أكثر شيوعًا من Zoom، أصبح معظم العاملين في المكاتب على دراية بـ Zoom في العامين الماضيين، وعلى الرغم من سهولة استخدامه، إلا أن هذا لا يعني عدم وجود عدد كبير من الميزات المدهشة المختبئة تحت سطحه .
كشف موقع businessinsider،عن سبع من أهم الميزات في Zoom قد لا تعرفها تتمثل فيما يلي:
أضف صورة للملف الشخصي
إذا كنت تقضي وقتًا طويلاً في اجتماعات Zoom، فقد تفضل الحصول على صورة ملف تعريف بدلاً من تمثيلها بالأحرف الأولى من اسمك في رمز حساب عام، من السهل تطبيق صورة ملف تعريف مخصصة من موقع Zoom، انقر فوق ملف التعريف في جزء التنقل على اليسار، وسترى اسمك مع صورة حساب فارغة انقر فوق الصورة – سترى رمز قلم رصاص يظهر فيها عند التمرير وقم بتحميل صورة حسابك.
يتيح لك Zoom أيضًا استخدام صورة ملف تعريف مخصصة لاجتماع معين، يمكنك تغيير صورتك في كل مرة يبدأ فيها الاجتماع، أو حسب الحاجة لاجتماع معين بعد بدء الاجتماع، انقر فوق المشاركون في شريط الأدوات أسفل النافذة، ثم في الجزء الذي يفتح على اليسار، ابحث عن اسمك انقر فوق القائمة المكونة من ثلاث نقاط بجوار اسمك وانقر فوق تحرير صورة الملف الشخصي. انقر فوق تغيير الصورة، واختر صورة جديدة، ثم انقر فوق حفظ. عند انتهاء الاجتماع، ستعود صورة ملفك الشخصي إلى صورتك الافتراضية.
تغيير الخلفية الخاصة بك
يستمتع بعض الأشخاص بالتباهي بمكاتبهم المنزلية في الخلفية أثناء إجراء مكالمة Zoom، يستخدم Zoom تقنية تشبه الشاشة الخضراء للسماح لك باستبدال العالم الحقيقي بخلفية مزيفة.
قبل أن تبدأ المكالمة، انقر فوق رمز حسابك في الجزء العلوي الأيمن من نافذة التكبير / التصغير، ثم اختر الإعدادات في القائمة المنسدلة في علامة التبويب الخلفية والتأثيرات في نافذة الإعدادات، يمكنك اختيار خلفية معدة مسبقًا أو تعتيم خلفيتك الفعلية أو تحميل صورة لاستخدامها كخلفية لتحميل صورتك الخاصة، انقر فوق علامة الجمع الموجودة على يمين الخلفيات الافتراضية واختر إضافة صورة.
استخدم غرف الاستراحة
الغرف الجانبية هي طريقة سهلة للسماح للمجموعات الصغيرة بالتعاون في إطار اجتماع أكبر إذا كنت المضيف، فيمكنك إرسال الأشخاص للعمل في غرف الاستراحة من السهل تكوين الغرف في أحد الاجتماعات، انقر فوق Breakout Rooms في شريط الأدوات أسفل نافذة الفيديو (عادةً ما تكون في الفائض، لذلك ربما تحتاج إلى النقر فوق المزيد ثم النقر فوق Breakout Rooms ) يمكنك السماح لـ Zoom بتعيين أشخاص للغرف بشكل عشوائي، والسماح للحاضرين باختيار غرفهم الخاصة، أو يمكنك وضع الأشخاص يدويًا في الغرف كما تراه مناسبًا، بمجرد التهيئة، يمكنك بث الرسائل إلى جميع الغرف في وقت واحد وإغلاق الغرف، وإعادتها إلى الاجتماع الرئيسي متى شئت.
خصص اسمك
لست سعيدًا بكيفية ظهور اسمك في اجتماعات Zoom؟ يمكنك إصلاح ذلك إما بشكل دائم، أو في كل مرة تدخل فيها اجتماعًا لتغيير الطريقة التي يظهر بها اسمك بشكل دائم في اجتماعات Zoom، افتح صفحة ويب Zoom في مستعرض وسجل الدخول إلى حسابك، إذا لزم الأمر في جزء التنقل على اليسار، انقر فوق ملف التعريف، ثم ابحث عن اسمك وصورتك (إذا كنت تستخدم واحدة) بالقرب من أعلى الصفحة انقر فوق تحرير، واضبط اسمك، ثم انقر فوق حفظ.
يتيح لك Zoom أيضًا تغيير اسمك لمكالمة Zoom التي تتواجد بها حاليًا بعد بدء المكالمة، انقر فوق المشاركون في شريط الأدوات أسفل النافذة، ثم في الجزء الذي يفتح على اليمين، ابحث عن اسمك انقر فوق قائمة النقاط الثلاث بجوار اسمك وانقر فوق إعادة تسمية اضبط اسمك ثم انقر فوق تغيير.
ارسم بقلم التلاشي
عند مشاركة شاشتك، قد ترغب أحيانًا في توضيح التفاصيل أو إضافة تعليقات توضيحية باستخدام قلم أو علامة، ولكن غالبًا ما تكون المشكلة أكبر مما تستحق حيث تمتلئ الشاشة بالخطوط والتمايل، وتحتاج إلى محو ما لديك فعله هناك طريقة أسهل: تشتمل ميزة التكبير أو التصغير على قلم التلاشي الذي يتلاشى حبره بعد بضع ثوانٍ، وبالتالي لا تشوش الشاشة مطلقًا يمكن أن يكون العثور على الأداة تحديًا، لأن Zoom يحزم خيارات متعددة في كل أداة رسم صغيرة.
إليك ما يجب فعله: بعد مشاركة شاشتك، انقر فوق ” تعليق توضيحي ” في شريط الأدوات أعلى الشاشة، في شريط أدوات الرسم، حرك الماوس فوق Spotlight، الموجود في النقطة الخامسة من اليسار، سترى ثلاث أدوات منبثقة – اختر الأداة الموجودة على اليمين هذا هو قلم التلاشي. يمكنك الآن الرسم وأي شيء تفعله سوف يتلاشى بعد بضع ثوان.
ضع الجميع في نفس الغرفة مع منظر غامر
عادة ما تشعر بأنك في اجتماع Zoom وكأنك في إصدار مكان العمل من Hollywood Squares، لكن Zoom لديه خيار آخر لك، يتيح لك العرض الشامل للخدمة ترتيب كل شخص في المكالمة في غرفة افتراضية واحدة، والتي يمكن أن تكون بديلاً ممتعًا للشبكة المعتادة إذا كنت أنت المضيف، فانقر فوق عرض في الجزء العلوي الأيسر من نافذة الفيديو ثم اختر غامرة، اختر صورة الخلفية التي تريد وضع الجميع فيها ثم انقر فوق ابدأ.
كتم الصوت بشكل افتراضي
آخر شيء تريده عندما تكون في اجتماع Zoom، يمكنك إخبار Zoom ببدء الاجتماع دائمًا مع كتم صوت الميكروفون حتى لا تضطر إلى القيام بذلك يدويًا. قبل أن تبدأ المكالمة، انقر فوق رمز حسابك في الجزء العلوي الأيمن من نافذة التكبير أو التصغير، ثم اختر الإعدادات في القائمة المنسدلة، في جزء التنقل الموجود على اليسار، انقر فوق الصوت، ثم قم بالتمرير لأسفل إلى أسفل الصفحة، انقر فوق خانة الاختيار الخاصة بكتم صوت الميكروفون عند الانضمام إلى اجتماع.
- فوائد مدهشة للحد من استخدام الهواتف الذكية
- "بيجاما ذكية" لمراقبة اضطرابات النوم بدقة...
- لا تستجب لهذه المكالمة .. حيلة جديدة تسرق حسابات...
- سترة الذكاء الاصطناعي الجديدة بنسيج إلكتروني متطور
- ميتا تكشف عن تقنية ذكاء اصطناعي يمكنها قراءة...
- منصة إكس تحظر روابط تطبيق المراسلة الفورية “سيجنال”
- بسبب مخاوف أمنية .. كوريا الجنوبية توقف تحميل...
- بعدما أذهل العالم .. لماذا تتسابق الدول في حظر...
- بعدما أذهل العالم .. لماذا تتسابق الدول في حظر...
- كوريا الجنوبية تحظر تطبيق "ديب سيك"